Wenn Sie nach dem morgendlichen Einschalten des Computers noch Zeit haben, gemütlich einen Kaffee kochen, bevor er hochgefahren ist, haben Sie ein Problem. Zeit, einen neuen Computer zu beantragen – oder einen kritischen Blick auf die Autostart-Programme zu werfen.
Egal, wie schnell Ihre Festplatte auch ist: Der Windows-Start wird durch automatisch geladene Programme ausgebremst. Das liegt daran, dass sich unzählige Tools ungefragt während der Installation als Hintergrunddienste einnisten. Das mag bei Programmen, die häufig verwendet werden, praktisch sein, summiert sich jedoch auf Dauer. Von vielen Programmen werden Sie gar nichts mitbekommen, da sie gut versteckt sind.
Verschaffen wir uns erstmal einen Überblick über Ihre Autostart-Programme! Gehen Sie dazu direkt nach dem Windows-Start in den Tray-Bereich unten rechts auf der Taskleiste und klicken Sie auf den kleinen Pfeil. Es werden sich Ihnen einige Symbole zeigen, die alle für ein Programm stehen, das bereits beim Start geöffnet wurde. Wenn Sie mit der Maus über das Symbol fahren, erfahren Sie, welches Programm sich da so verselbstständigt.
Doch was jetzt? Deinstallieren? Klar, das wäre eine Möglichkeit, bietet sich jedoch nur für die Programme an, die Sie wirklich nie brauchen. Daher können Sie den Programmen, die Sie nicht benutzen, auch einfach ihre Autostartfunktion wegnehmen. Sie werden sehen: Nicht nur der Windows-Start wird künftig schneller gehen. Der ganze Computer wird es Ihnen mit einer verbesserten Leistung danken!
Autostart-Programme mit dem Task-Manager konfigurieren
Unter Windows 10 und 8.1 können Sie die Autostart-Programme ganz einfach über den Task-Manager kontrollieren. Um den Task-Manager zu öffnen, drücken Sie Strg + Shift + Esc oder klicken Sie mit der rechten Maustaste auf die Windows-Taskleiste, um den Task-Manager auszuwählen. Alternativ können Sie den Task-Manager auch über das Startmenü öffnen. Der Task-Manager wird sich in einer reduzierten Version öffnen. Klicken Sie daher als erstes auf „Mehr Details“. Sie werden jetzt eine Übersicht über alle laufenden Windows-Prozesse erhalten. Wählen Sie nun den Reiter „Autostart“.
Jetzt öffnet sich eine Liste mit allen Programmen, die Windows beim Start lädt. Keine Sorge: Wichtige Prozesse oder Treiber werden nicht angezeigt! Sie können also auch ohne IT-Fachwissen in den folgenden Schritten nichts kaputtmachen. Um ein Autostart-Programm zu deaktivieren, klicken Sie es einfach mit der rechten Maustaste an und wählen den Eintrag „Deaktivieren“. In der Spalte „Status“ können Sie sehen, ob ein Programm erfolgreich deaktiviert oder aktiviert ist.
Wenn Sie übrigens unsicher sind, kann der Task-Manager Ihnen einen Eindruck davon vermitteln, welche Auswirkungen der Autostart des Programmes auf den Computer hat. Die Spalte „Statusauswirkungen“ teilt Ihnen mit, wie stark das Programm bei einem automatischen Start die Leistung des PC beansprucht. Wenn Sie noch mehr Informationen erhalten möchten, können Sie einfach mit der rechten Maustaste auf die Statusleiste klicken. Nun können Sie über das Kontextmenü weitere Infos einblenden, beispielsweise die CPU-Belastung, die das entsprechende Programm beim Hochfahren erzeugt.
Autostart-Programme ohne Task-Manager loswerden
Sie haben noch Windows 7? Kein Problem, auch hier gibt es Möglichkeiten. Das Programm Autoruns ist in diesem Fall das Werkzeug Ihrer Wahl. Achtung: Hier kann es durchaus passierten, dass sie falsche Einträge löschen und Windows dann gar nicht mehr richtig startet. Daher gehen Sie bei Autoruns überlegt vor und lassen sich Zeit.
Laden Sie sich zuerst Autoruns herunter und starten dieses anschließen mit Administrator-Rechten. Dafür klicken Sie mit der rechten Maustaste auf die .exe-Datei und wählen im Kontextmenü „Als Administrator ausführen“. Dann bestätigen Sie den Sicherheitshinweis. Autoruns wird nun alle möglichen Orte checken, um Ihre Autostart-Programme zu finden. Das Ergebnis ist eine recht lange Liste auf dem Reiter „Everything“. Im Gegensatz zum Task-Manger werden hier auch Treiber und andere Elemente angezeigt. Gehen Sie nun auf „Options“ und setzen Sie ein Häkchen bei „Hide Microsoft Entries“. Damit verbergen sie alle Einträge von Microsoft-Programmen und können nicht aus Versehen wichtige Komponenten abschalten.
Wählen Sie nun über die Reiter oben „Logon“. Hier sehen Sie alle Programme, die Windows beim Start lädt. Möchten Sie ein Programm aus dem Autostart verbannen, entfernen Sie nun einfach das Häkchen vor dem Namen. Die Entscheidung wird automatisch gespeichert und das Programm beim nächsten Windows-Start nicht mehr geladen. Finden Sie gelb unterlegte Einträge, können Sie diese übrigens ohne großes Zögern aus dem Autostart verbannen. Es handelt sich hierbei nämlich um Programme, die nicht mehr auf der Festplatte zu finden sind. Da Windows die Programme dennoch beim Hochfahren sucht, kann sich der Start verzögern.
Mit einem Rechtsklick auf einen Eintrag liefert Autoruns noch weitere Optionen. Mit „Search Online“ starten Sie eine Google-Suche nach dem Namen des Programms. Damit können Sie unbekannte Einträge identifizieren. Ebenfalls sehr hilfreich ist der Eintrag „Check Virus Total“. Wählen Sie ihn aus, übermittelt Autoruns den Eintrag an den Online-Dienst Virus Total, der ihn mit über 60 Virenscannern überprüft. Sollte das Ergebnis positiv sein, sollten Sie das Programm umgehend abschalten und weitere Maßnahmen einleiten.
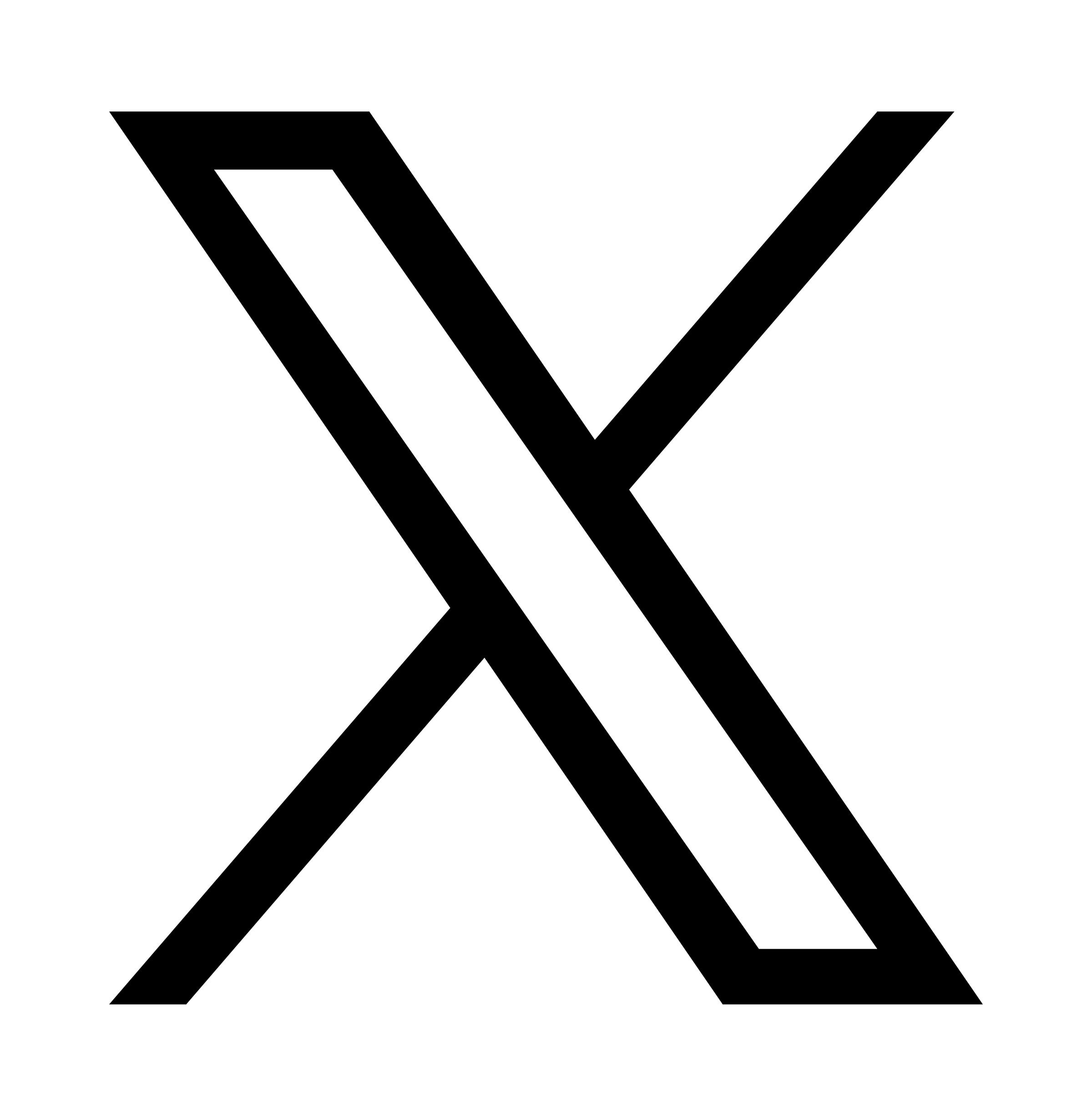 X
X
