E-Mail-Signaturen erstellen und bearbeiten
15.02.2017 — Annika Thies. Quelle: Verlag Dashöfer GmbH.
Eine E-Mail-Signatur ist mittlerweile in fast allen Unternehmen Standard; zumeist gibt es auch eine einheitliche Firmensignatur für die Kommunikation mit Kunden oder Geschäftspartnern.
Doch unterschiedliche Gesprächspartner erfordern eine unterschiedliche Ansprache; da kann es durchaus sinnvoll sein, auch verschiedene Signaturen zu verwenden. Zum Beispiel eine für die Kommunikation mit dem Chef, eine für Kollegen, mit denen Sie per „Du“ sind, und eine für die externe Kommunikation.
Wenn Sie in Outlook 2013 eine neue Signatur erstellen oder eine vorhandene abändern möchten, gehen Sie über die Registerkarte Datei -> Optionen. In dem neuen Fenster, das sich öffnet, wählen Sie links E-Mail aus und klicken dann beim dritten Eintrag von oben auf den Button Signaturen (siehe unten). Hier können Sie auch auswählen, welche Signatur als Standardsignatur verwendet werden soll.
Neben bzw. – räumlich gesehen – unter Ihrem Namen, Berufsbezeichnung, Firmenname und Firmenadresse können Sie zusätzlich auf die Social-Media-Profile Ihres Unternehmens oder auch auf Ihr eigenes Profil in professionellen Netzwerken verlinken.
Oder Sie geben Ihrer Signatur eine persönliche Note, zum Beispiel durch das Hinzufügen Ihrer digitalisierten (eingescannten) Unterschrift.
Links binden Sie mithilfe des Link-Symbols (unten mit einer roten 1 markiert) ein. Dazu markieren Sie zunächst den Text, den Sie verlinken möchten, klicken dann auf das Link-Symbol und tragen unter Adresse die gewünschte Webadresse ein. Dann bestätigen Sie mit ok.
Um ein Bild (z. B. einen Scan Ihrer Unterschrift) einzufügen, klicken Sie im Signaturtext an die gewünschte Stelle und klicken anschließend auf das Bildsymbol (unten mit einer roten 2 markiert). Wählen Sie den Pfad aus, an dem das gewünschte Bild gespeichert ist, und gehen Sie auf einfügen.
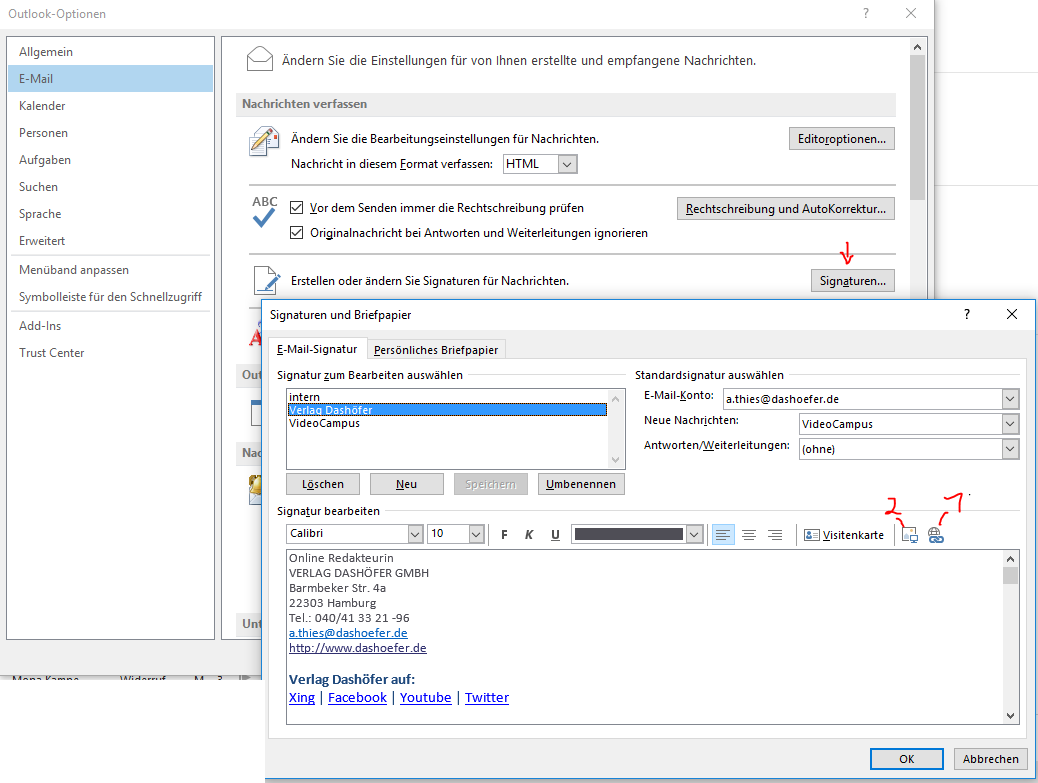

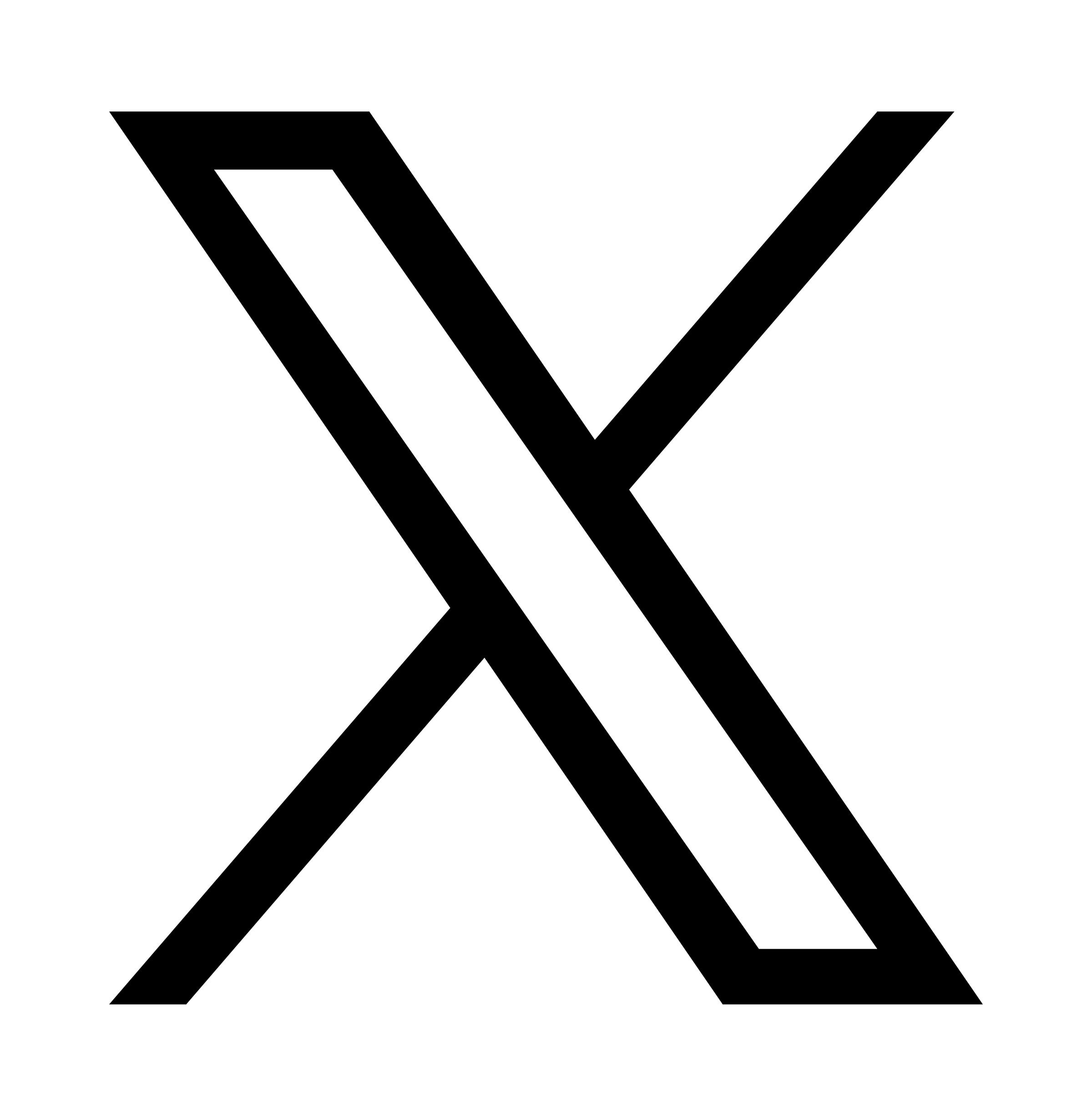 X
X
